1. Run Command Prompt as Administrator
For many critical tasks, it is required to run the Command Prompt as administrator in order to process these commands. To do so, right click on the Command Prompt icon that you will find in “All Programs” in the Start menu. Now click on “Run as administrator” and confirm the prompt (if prompted).
2. Show all PC Drivers
If you would like to see all the drivers installed in your PC, then you can easily do so right from the Command Prompt. Just open the Command Prompt and type “driverquery”. When you will hit Enter key, you will see a big list of all the drivers installed along with information such as, Driver name, Module name, Type of driver and Link data.
3. Execute Multiple Commands
You don’t have to wait for a command to finish processing before you could add another, you can easily enter multiple commands and they will be executed one after another. All you have to do is type “&&” between each command to separate them, like “ipconfig && dir && assoc”. Now the command will be executed as soon as the last one finishes.
4. Get a Helping Guide on Each Command
If you can’t seem to understand what a specific command does, or what its options are, you don’t have to search it online. Command Prompt provides full details on what a command does and may even provide examples (if possible). Just type “/?” at the end of the command on which you need more information, like “assoc/?”.
5. Change Command Prompt Color
If you are bored with the current black background and white text color of the Command Prompt, then you can easily change it. Right-click on the top of the Command Prompt Window, and select “Properties” from the context menu.
Now just move to the “Color” tab and you will see all the options to change color of both the text and the background of the Command Prompt. However, the changes will only remain for that particular session.
6. Find the IP address of a Website
If you want to know the IP address of any website, you can easily find it from the Command prompt. For this purpose, type “nslookup (the website name)”, for example “nslookup ubergizmo.com” and you will see its IP address.
7. Access Previous Commands
In a session, if you need to enter a command again for any specific reason, you don’t have to retype it. All you have to do is press Up and Down Arrow keys to start cycling between all the already executed commands. You can also press F8 key to do the same.
8. Find your IP address on the local network
With a single Command Prompt command, you can easily see network information, such as IP address, Subnet Mask and Default Gateway in the Command Prompt. In the Command Prompt, type “ipconfig” and press Enter key. You will immediately see all the information.
We have just touched the tip of the iceberg with the above tricks. There are still many cool tricks that make the Command Prompt worth exploring. If you know any other good Command Prompt tricks, let us know in the comments below.
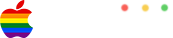











0 Comments